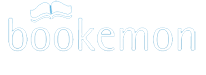-
Help Section Contact Us
- Why Bookemon?
- What's New at Bookemon
- Your Bookemon Account
- Book product offerings - price and formats
- Create Quick and Easy
- Make Your Own Book
- Online Book Builder
- Publish a Book
- Journals and Journal Book
- Book Earnings Program
- Referral Program
- Personal Bookstore
- edCenter Bookstore
- Order Related
- Educator Program
- Creative Author Press
-
Share Books & Media
with Others - Sell Your Books to Others
- Bookemon bCloud
- edC bCloud
- edC Bulletin Board
- What is bPage?
- Collaborative Bookmaking
- FAQ/Common Questions
- Bookemon Membership Agreement
- Bookemon GOLD Terms & Conditions
Make Your Own Book
How to StartBook Making Steps
Create a Book
Edit a Book
Inspect a book
Publish a Book
Limit to Preview Book
Make New Edition
Delete Book
Buy a Copy
Change Format
How to Start
You have two ways to make your own book on Bookemon:Approach 1: Quick and Easy: Use your files (in .docx, .PDF, .PPT, or .JPG) to turn it directly as a book without editing.
You may prepare your book content using MS Word or other design application but save as PDF file format. You can even include the design for front cover and back cover pages.
Start from this link: https://www.bookemon.com/create-book-quick-and-easy
Simply upload your finished document, specify to use first page as front cover and last page as back cover if your document is designed like that.
Approach 2: Design your book page by page online:
If you don’t have a file that has all the content needed, don’t worry. You can design your book page by page as you go at your own pace. You can use some of resources such as background design clipart art provided by Bookemon to make your page with more flavors.
Start from link: https://www.bookemon.com/book-from-template.html
Option 1 starts using pre-designed templates from Bookemon
Option 2 starts with blank template in case you want to use your own design or from document pages.
Book Making Steps
Create a Book
Click the "Create" link in the top navigation bar near the top of the screen and you will be directed to where you can choose various options to begin your book project.Select one of the three options and click "Create Now" to start:-
Option 1: Start with a blank template
Option 2: Create from documents - support Word, PDF and PowerPoint files
Option 3: Start with a pre-designed template: Click the "Select the template" button next to the template
and product format you have chosen to start.
Entering book information on Product Information Page
Enter the book title, subtitle (optional), author's name,
tags (simple words/phrases to describe your book to make it easier for you and others to find your book at Bookemon), book description, and author's bio.
Book Privacy: Decide how you wish to share your book. Under the Privacy setting, you can make your book available to the Public, Friends Only, or keep it Private (Default) so only you or someone you invited can access your book.
Edit a Book
Editing your book:To edit your book, click on "Edit" or "Edit Book" command next to the title of your book under My Books of your myHome page or on the right panel of the book profile page when you click on the title of your book. This will direct you to the online book builder to work on your book project.
Within the builder, you can Upload and add photos, clipart, documents into the book and use the book builder miscellaneous functions to design and edit the book the way you want.
My Books:

book profile page:

Inspect a book
Before you publish a book, it’d better to download your book proof file in PDF file and inspect every page of the book to ensure your book will be printed as you design. The book proof file is available to download on your book profile page.
Publish a Book
Publish means Print Production Ready Only:Unlike traditional publishing industry terminology, "Publish" at Bookemon simply means getting your book to be ready for print production.
You will be able to control the privacy of your book in terms of its access and who can purchase it.
During Publish you will be asked to inspect your book for typos, design issues and mistakes you would like to correct before approving it for print production.
We would strongly recommend that you use the "Print Preview" function within the book builder to carefully review your page designs, text content and placements of image/text/photo objects prior to initiating Publish.
Publish process does:
- Book Web Profile - enter relevant book and author info to be displayed on the web profile page of your book.
- Copyright Information - enter additional legal language, acknowledgement and author information that will be printed on the copyright page of your book.
- Add page number - in case you didn't add page numbers while editing your book, you can choose to add page numbers during Publish.
- Determine the cover type if the dimension has both hard cover and soft cover offerings.
- Set up author profit if you as an author want to sell your book to others
- Set Privacy - You will also need to set the Privacy for your book in order to control who can access and purchase your book. Please make sure you set it to Private or Friends Only if you do not want the book to be available to the public.
- If you have already purchased Creative Author Press (CAP) package, you can apply CAP code to include the ISBN onto your title.
- Book Files Inspection - this is a critical step for you to carefully inspect the pages and covers of your book to make sure you are completely satisfied with it before you approve it for print production. You also have the option to download your book page and book cover print ready files onto your PC for detailed inspection. Please make sure you take the time and effort to inspect your book!
Limit to Preview Book
If you set your book privacy as everyone, but want to limit the pages for others to view, you can go to your book profile page, enter the number of pages allowed, and click “update”.
Make New Edition
Making corrections to your published book:A book once published cannot be edited. However, you can use the "Make new edition" function to replicate your published book into a new edition. Then, you can freely make corrections, changes or personalize the new edition.
Making hardcover or softcover edition:
You can also use the "Make new edition" function to create a softcover or hardcover version of your published hardcover or softcover book.
That way, you will be able to have both a softcover and a hardcover edition of your book that you can purchase and/or send as gifts. Changing the format of your book:
Depending on the format of your book (not available to all formats), you may be able to create a new edition of your book in a different format. When you use "Make new edition", other format options, if available, will be presented to you for your selection.
Delete Book
If you use the feature "Make New Edition" to revise a published book, change book product, or any other reason, you may want to delete the older version once a new one is created.Here are the steps to delete a book:
1. Click myHome
2. Click My Books
3. Click the title of the book to be deleted
4. On the book profile page, find the section "Manage", "Delete Book" can be found. It is in RED color.

Buy a Copy
If you want to buy a copy, look for button “add to cart”. If you can’t find the button, it means the book hasn’t been published, not ready in print. You may want to publish your book or contact the author of the book to publish the book before you can purchase.Change Format
If you start your book in a selected format but you want to change to a different format before it is published, you can do so inside the builder. Click Book Info icon on top, select Change Product Format, where you can change to a different product format if there is another option for the same trim size as the current book format.