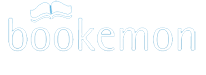-
Help Section Contact Us
- Why Bookemon?
- What's New at Bookemon
- Your Bookemon Account
- Book product offerings - price and formats
- Create Quick and Easy
- Make Your Own Book
- Online Book Builder
- Publish a Book
- Journals and Journal Book
- Book Earnings Program
- Referral Program
- Personal Bookstore
- edCenter Bookstore
- Order Related
- Educator Program
- Creative Author Press
-
Share Books & Media
with Others - Sell Your Books to Others
- Bookemon bCloud
- edC bCloud
- edC Bulletin Board
- What is bPage?
- Collaborative Bookmaking
- FAQ/Common Questions
- Bookemon Membership Agreement
- Bookemon GOLD Terms & Conditions
Sharing Books & Media with Others
Share with your Private CircleShare a Book
Share a Page
Share Media
Share with your Private Circle
To share your book only with your family and friends, you can set the book privacy to "friends only"(person has to be a Bookemon member before you can invite them as Bookemon "Friends"), and invite people to be your Bookemon "Friends". If the person is already a Bookemon member, use search to find the person and use "Add as Friend" next to the person's name to invite them as Bookemon "Friends". If the person is not a Bookemon member yet, you can go to "myHome", click "My Friends" on the left, then click "Invite Now".With "friends only" book privacy setting, only people you've invited as Bookemon "Friends" can read your book.
Alternatively, you can invite family and friends to become a contributor to your bCloud. Once, they have accepted your invitation and registered as a member of Bookemon, they will become your bCloud contributor as well as your Bookemon "Friends", thus giving them ability to contribute media to your bCloud and to read your books with "Friends Only" privacy.
Share a Book
There are several ways to share your book with others.1. email book to friends - you will be able to email a URL link of your book to family and friends via email. For your convenience, we also provide access to your address book at popular email services such as Gmail, Yahoo mail, AOL and MSN.
2. post book to a web page- you can post a widget of your book, equipped with a built in reader onto a web page of your choice.
You just need to go to your book profile page, click “Copy and Embed Badge” and Paste it where you want your book appeared on your own Web page. Your web page visitors can click the widget and come to Bookemon to see or buy your book.


3. mobile book to friends - you can send a URL link of your book to family and friends via text messaging to their mobile phones.
4. bookmark - you can add a URL link of your book to popular social bookmarking web sites.
5. tweet - if you have a Twitter account, you will be able to post the URL link of your book as a tweet.
Share a Page
Share Book Pages within an edCenterShare a bPage
Share Media
Use bCloud to share media such as Photos, Pages, etc. (collectively called Media), collaborate on your book projects with your private circle. bCloud is designed for general purpose use so you don't need to create a book before using bCloud to share media.To invite family and friends to contribute to your bCloud, follow the steps below:
1. Click "My bCloud" on myHome page
2. Click Contributors on the left panel
3. Click the button "Invite", follow the online instruction to fill the email of your friends.
4. Your friend needs to click "Accept the Invitation" in the invitation email in order to become a contributor to your bCloud.

5. Once your friend becomes a Contributor, he/she will be able to contribute photos from their own bCloud to yours by first selecting the photos they want to contribute, click on "Contribute to", then select your name as recipient followed by "add to bCloud". The contributed photos will be sent and appeared under your my bCloud, photos.