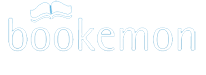-
Help Section Contact Us
- Why Bookemon?
- What's New at Bookemon
- Your Bookemon Account
- Book product offerings - price and formats
- Create Quick and Easy
- Make Your Own Book
- Online Book Builder
- Publish a Book
- Journals and Journal Book
- Book Earnings Program
- Referral Program
- Personal Bookstore
- edCenter Bookstore
- Order Related
- Educator Program
- Creative Author Press
-
Share Books & Media
with Others - Sell Your Books to Others
- Bookemon bCloud
- edC bCloud
- edC Bulletin Board
- What is bPage?
- Collaborative Bookmaking
- FAQ/Common Questions
- Bookemon Membership Agreement
- Bookemon GOLD Terms & Conditions
FAQ/Common Questions
What is Bookemon?How much does it cost to use Bookemon?
What are the Rules and Privacy policy of Bookemon?
Questions about membership?
Can I change my account and use my work email address instead of my home email address?
What to do if I forgot my password?
How can I change my password?
How do I log out?
What are the technical requirements to use Bookemon?
What are the Internet Browser and Software Requirements?
How to enable JavaScript in your Browser?
How to enabling Browser Cookies?
How do I buy books at Bookemon?
How do I buy my book in print?
How do I pay for my book purchase at Bookemon?
How much will the printed books cost?
How long will it take for me to receive my books after I order?
What is the typical turnaround time for ordering a book and the shipment time and price?
Could I order more than one copy of my book to give to friends and family?
Can I order one copy of my book first and the rest later even if my book is private?
How do I order both hard cover and soft cover books in the same order?
If I ordered one of my books and discovered there were some spelling errors/typing error, would I..
How it works when I buy my book that I have composed and published?
How Can I Share My Book with Others?
What Can I Do with My eBook?
Questions on making books at Bookemon?
How do I get started?
How to Add Photos from a Mobile Device
How much storage space do I have for use to create books?
What is bPage?
How do I add a picture to a book page?
How do I include audio/video in my book?
How do I organize my photos based on certain attributes?
How do I access my photos with a tag?
What kind of photo or graphic images I can upload and use in my book?
What should be the resolution of Photo or Scanned Images required to ensure quality print?
What does the red exclamation mark in online book builder mean?
Will photos on both sides of a page create any problem?
How do I use one page in a document I have uploaded into my book?
Why does my document page appear in different font after being uploaded into the book builder?
I will be uploading a document to make my book. The document already has the title in a header..
I have designed my book on my desktop computer. My program allows me to save my book as PDF or as..
I would like to know if you put page numbers on each page or do I have to do that before my book..
How can I make changes/corrections to a published book?
How to change the format (size and orientation) of my book?
Can I use special or foreign language fonts and style for my book content?
The first page should be the front cover. How can I fix it?
Can I design my own copyright page?
How can I change the title of my book?
How can I change the title of my book on the Copyright page?
How can I copy full page in one of the published/created books and paste it in another book I am..
Can I make a book without pictures?
What are the ways to make a book with text only?
Can I make a book with my iMac?
I am making a Black and White book but will be adding color photos into it. Do I need to convert..
Is there a Content Policy at Bookemon?
Questions on publishing books at Bookemon?
Do I have to pay to publish my book? Is there a fee?
How do I make changes to the book after it is published?
Is there a way to preview book before ordering the book in print?
Do authors who publish books on your website retain distributing rights?
What is the difference between "publish" and "publish@CAP"
Who is the publisher, me or Bookemon?
Do I own the digital rights to my book?
When we purchase the CAP code is that just a one-time fee for the book?
If I have the ISBN number on my book, can I put my book up for sale at Amazon, Barnes and Noble..
I have a book on Bookemon and I wanted to make some changes to it before I purchase an ISBN..
What are the Terms of Sales at Bookemon?
What is Bookemon's Sales and Return Policy?
What do I need to do if I've received a defect book?
What are the terms for Gift Card Purchases?
What do I need to do to make sure my book will come out satisfactorily in Print?
What are the terms of sales for books created by other Bookemon members?
Can I print a book without selling it to the public?
Questions on edCenter at Bookemon?
Who can apply for an edCenter for Educators and how much does it cost?
How to become a member of an edCenter?
How do I access an edCenter as a member?
What is the role and responsibility of the Founder of an edCenter?
What is the role of the Administrator of an edCenter?
How can I control who can join the edCenter?
What are Student Accounts and what are they for?
How to Create Student Accounts?
Questions on Collaboration at Bookemon?
How can my family and friends contribute photos and content to my book?
How can family and friends share pages from their own books with me?
How can I contribute photos to my friend's book?
How do edCenter students and teachers share and collaborate on their book projects?
Can I create a template for my students or everyone else to use within edCenter?
How do my students use the same page template in edCenter?
What is Bookemon?
Bookemon is a unique book creation site built for parents, teachers and young authors. Bookemon offers online and mobile apps for our members to create quality soft cover and hardcover printed books as wells as ebooks. Members can purchase their own books for family and friends or to offer them for sale at Bookemon's Store. For aspiring young people, Bookemon has created a very special Young Author Press program to publish their creative writings and illustrated books with ISBN designation worldwide. Young Author Press books will be available for sale at Amazon, Bookemon and selected booksellers. Membership at Bookemon is free, and educators who join us will have access to extra features and discounts totally free of charge also. There is no obligation to buy and the only cost to you is when you decide to purchase either your own professionally printed books or books created by others.How much does it cost to use Bookemon?
There is no cost to join and use our site to create books. Although we do offer bookstore quality books in print for our members to purchase, there is no obligation to buy. You only need to pay if you decide to purchase a copy of your own book or someone else's book in print.What are the Rules and Privacy policy of Bookemon?
Please read the Bookemon User Agreement and Privacy Policy to find out everything you need to know about becoming a Bookemon member. In particular Section 3 of this document outlines acceptable Community Use. To download a copy, click Bookemon Membership Agreement.pdf.Questions about membership?
Can I change my account and use my work email address instead of my home email address?
Sure, you can change it yourself by going to My Account under your myHome page. You will find the change email address link under Personal Information.What to do if I forgot my password?
If you've forgotten your password, we have an easy Forgot your password link on the home page or login page. This will take you to the Request New Password page where you will be asked to enter the email address you used to register at Bookemon and a Captcha word. Instructions on how to change your password will be sent via email to the address you have entered. Follow the instruction in the email to change to a new password that you can remember.How can I change my password?
You are free to change your password at any time. You can change your password at http://www.bookemon.com/my_manage.phpHow do I log out?
Looking at upper right corner, your should be able to find out Log Out.What are the technical requirements to use Bookemon?
What are the Internet Browser and Software Requirements?
In order to use all of the features at Bookemon, Adobe Flash Player and Adobe Reader are required. You can get free download of the latest software version from Adobe's web site at www.adobe.com/downloads.In addition, you will need to insure that your Internet browser has been set up to enable JavaScript and Cookies.
How to enable JavaScript in your Browser?
In order to use the Bookemon website, you need JavaScript enabled in your browser. To do so, please follow the instructions below:Google Chrome (23 and higher)
- Select 'Customize and Control' from right corner of Chrome
- Choose 'Settings'
- Click 'Show advanced settings...' near the bottom
- Under Privacy, select 'content settings...'
- Under 'Javacript', select 'Allow all sites to run JavaScript', then hit 'Done' button
Internet Explorer (7.0 and higher)
- Select 'Tools' from the top menu
- Choose 'Internet Options'
- Click on the 'Security' tab
- Click on 'Custom Level'
- Scroll down until you see section labeled 'Scripting'
- Under 'Active Scripting', select 'Enable' and click OK
Mozilla Firefox (3 and higher)
- Select 'Tools' from the top menu
- Choose 'Options'
- Choose 'Content' from the top navigation
- Select the checkbox next to 'Enable JavaScript' and click OK
Apple Safari (3 and higher)
- Select 'Safari' from the top menu
- Choose 'Preferences'
- Choose 'Security'
- Select the checkbox next to 'Enable JavaScript'
Please keep in mind that upgrading your browser or installing new security software or security patches may affect your JavaScript settings. It is a good idea to double-check that JavaScript is still enabled if you notice problems displaying Bookemon pages. Additionally, if your JavaScript setting is set to 'Prompt', you may encounter a warning about downloading potentially dangerous scripts from a website.
If you are still experiencing problems after ensuring that JavaScript is enabled in your browser, please check if you have any personal firewall or security software installed.
How to enabling Browser Cookies?
To enable cookies, follow the steps below that correspond to the type of browser you are using:Google Chrome (23 and higher)
- Select 'Customize and Control' from right corner of Chrome
- Choose 'Settings'
- Click 'Show advanced settings...' near the bottom
- Under Privacy, select 'content settings...'
- Under 'Automatic cookie handling', select 'Allow local data to be set', then hit 'Done' button
Internet Explorer (7.0 and higher)
- Select Internet Options from the Tools menu.
- Click the Privacy tab.
- Click the Default button (or manually slide the bar down to Medium) under Settings.
- Click OK.
Mozilla Firefox (3 and higher)
- Go to the Tools menu.
- Select Options.
- Select the Privacy icon in the left panel.
- Check the box corresponding to Allow sites to set cookies.
- Click OK to save changes.
Apple Safari (3 and higher)
- Select 'Safari' from the top menu.
- Choose 'Preferences'.
- Choose 'Privacy'
- In the 'Block cookies' section, specify if and when Safari should accept cookies from websites.
If you've already checked that your cookies are enabled and you're still receiving an error message, try opening a new window in your browser.
If you're still receiving an error message, you may need to clear your cache and delete your cookies.
How do I buy books at Bookemon?
How do I buy my book in print?
In order to buy a printed copy, it has to publish your book first before "add to cart" button appears. You need to download the book proof file, which has the closest view to the in print version, to inspect how it looks and if everything is okay before you approve to complete the publish process. Publish here only means to get the print version ready. You can still keep the book remain private if you want.How do I pay for my book purchase at Bookemon?
To purchase books at Bookemon, you have to pay either with a major credit card or Paypal. We accept Visa, MasterCard, American Express and Discover cards.How much will the printed books cost?
The cost of the book varies depending on the book product format, cover type, page count and copies needed.To calculate the price of your book, please use our book price calculator.
How long will it take for me to receive my books after I order?
After receipt of your order, it could take up to 22-24 business days to produce the book(s) before they can be shipped to your specified address. In addition, there will be transit time in shipment depending on the methods you choose when you place the order. You may visit turnaround time to see the most current time.What is the typical turnaround time for ordering a book and the shipment time and price?
It could take up to 22-24 business days to produce a book before they can be shipped. In addition, there will be shipment transit time which will depend on the shipping method you choose when you place your order. You may visit turnaround time to see the most current time.We offer standard, ground, 2nd day air and next day. Price will vary depending on the shipping method and cover type.
Shipping cost and time frame table can be found under the Help section at http://www.bookemon.com/help/section/order-related#shipping-cost.
Could I order more than one copy of my book to give to friends and family?
Yes, it is totally up to you whether to order one or many copies of your book at any time.Can I order one copy of my book first and the rest later even if my book is private?
You definitely can order just one book first before deciding to purchase more. There is no requirement to buy more than one copy at any time. If you are the author of the book, it is always available for you to purchase whether it is set as Private, Friends only or Public book.How do I order both hard cover and soft cover books in the same order?
You can add one version first, revise to the correct quantity; Then find the book in another format, click "add to cart", revise the quantity needed, and update. You can do that continuously until you have all the titles or versions added to the cart. Once you are done, click "checkout" button to proceed the order.If I ordered one of my books and discovered there were some spelling errors/typing error, would I be able to return that book once I receive it?
Sorry, once you have approved to publish the book and then purchase a copy of it, you won't be able to return the book. However, you will have the option to make a new edition of your book using our Make new edition function in order to correct mistakes and make other changes before ordering more.How it works when I buy my book that I have composed and published?
After you have published and purchased your book, our system will create the print production files in accordance with the content and cover of your book and then send them to our print production facility. It could take up to 4 business days to produce the book(s) before they can be shipped to your address.How Can I Share My Book with Others?
You can set your book privacy to be everyone, meaning it is public everyone who can read and buy your book if it is public.However, you also allows set preview up to a number of pages only so that it can be read only certainly number of pages even though it is public.
This is a way to restrict others' reading though you want your book to be searchable and found by others. If you don't want your book to be public to everyone but only want share your book with your friends, you can do it using "email friends".
The email recipients can click the book link included in email (done by system automatically) to read or buy the book even if the book is a private book.

What Can I Do with My eBook?
1. Buy an eBook license: Once a book is published, an eBook is also generated. You can click the eBook Option button to buy.

2. Download eBook: Once you have an eBook license, you are able to download it for use.

3. Sell your eBook: During publish process, it generates an ebook version of your book. You can set the ebook sellable to others. Each license will be priced $7.99 and you as the author will earn $2 from it if a license is sold to others. This is new after audio element is enable to include on your book pages.

4. Send eBook as a Gift to friends: Click “Give eBook as a Gift”, you email the eBook link to your friend(s). You only need to fill the email addresses. You can also text message with the link to a phone number. Though there is no limit to the number of email addresses or phone numbers you can put there, only the same number of people as your available licenses can download the eBook. It is based on first come first serve principle.


5. Include audio or video, make your ebook be able to talk or show, as an interactive book. When you create your book, if you want to include your voice or talk onto your page, it is possible now. You may record your voice or get your audio file ready offline. Click “upload” once selecting “Audio” media, you will be able to upload the audio file and drag it onto your page shown as a QR code. When your reader reads your book, he/she can use mobile phone camera to scan the QR code and visit the audio file to listen to the voice.


Questions on making books at Bookemon?
How do I get started?
- If you have one document in .docx, .ppt, or .pdf, you can create a book directly from uploading the document without any editing. Please find "Create from quick and easy".
You can include both front cover and back cover design as the first and last page of your document. Make sure you indicate it following the on-screen instruction.
This option is available for any devices using a browser. The approach also works for using photos on your device. - If you have more than one document include in your book, you can simply choose "Create from Document”.
You can design your front and back covers, add pages between your documents. The documents included may be in different file formats such as .docx, .ppt, or .pdf.
This approach works on computer, desktop or laptop, not mobile devices. You need to always edit your document to revise the content there. - If you want to start from scratch, design your book page by page, or have hybrid pages, some pages are from your document pages, some pages are designed online, you can choose our online book creator "create from template".
This approach only works on computer, desktop or laptop using a browser. Blank template will be easier for you if you want to design your own pages. With pre-designed templates you can just fill your text or photos easily.
You can add multiple documents along with the pages designed inside the builder.
If you are on iPhone or iPad, you can choose our mobile app to use the complete book creator.
Our iPhone app is called instaPress; iPad app is called bookPress. Click here to see more information about our apps.
How to Add Photos from a Mobile Device
If you want to use photos taken on a mobile phone into your book, there are two ways to do:Approach 1: Directly add needed photos from a mobile phone.
Step 1: Find a browser on your mobile device, go to www.bookemon.com
Step 2: Login, tab “menu”

Step 3: Select myBookemon and tab my bCloud


Step 4: Select the line “Photos” since you want to add photos from your device. You can actually add document from your mobile device as well if you need to.

Step 5: tab button “Add Photos” to start uploading process.

Step 6: Tab button “Choose Photos” to start uploading


Step 7: You may answer “No” if you don’t need to upload any more. Otherwise, you can click “Yes” to keep choosing and uploading more photos.

When you work on a particular book, you can go to bCloud to access the uploaded photos listed under “Sort by Time”.

Approach 2: Add photos when you work on a particular book
When you work on one book, you can add photos from a mobile device instead of a computer. Here are the steps for how to do so.
Step 1: Enter the book builder from a book created clicking “Edit”. Select “Photos” on the left, click “Upload”

Step 2: Select the tab “From Your Phone”, follow the on-screen instruction (3 steps) to upload all the photos needed on your mobile device. The uploaded photos will be listed under the book.

How much storage space do I have for use to create books?
Each member has up to 5 GB of storage for photos, documents, bPages, other media and contents of your books. To retrieve storage space in case you are near the maximum storage limit, you may delete photos and other media in your bCloud or used within your books. You can also become GOLD member which can have up to 100GB bCloud storage. https://www.bookemon.com/gold-membership
What is bPage?
bPage is a standalone page created with your writings, photos and graphic using Page Builder. You can also save a book page as bPage. bPage lets you capture a page design for use in another book or share with your friends. You can create a bPage before you are ready to build a book. You can also contribute a bPage to your friend's book.
How do I add a picture to a book page?
To add photos to your book pages, you have to first use the Upload function under the Photo Library on the left section of the builder. After you have uploaded your photos, they will be shown as icons in Photo Library. Simply drag the photos from your photo library onto the page or into an Image box.How do I include audio/video in my book?
You can upload your audio file into Bookemon using add audio fileYou can also add existing audio or video file located somewhere other than Bookemon site through a QR code. Here is the instruction for adding a QR code for your audio/video part.
How do I organize my photos based on certain attributes?
When you have many photos, you may want to easily find certain ones that have the same attribute, for example, photos of same person, photos of same class, or photos of same location. One way to do it is, to set a tag to those photos. Here is how assuming you've already uploaded the photos to your bCloud:- Go to my Bookemon, select my bCloud
- Click the tab "Photos"
- You can click check box right under the photo you want to give a tag
- Under each photo, there are some functions available, one looks like a "tag". Click the green tag and give a name right there.

If you want to give the same tag name to multiple photos, you can first check the box of those photos, and then click button "Add Tag" to give one name to all those checked photos.

How do I access my photos with a tag?
If you have set a tag name for your photos, it will be easy to access them when you edit your book online. Once you enter the online book builder, here is how you find the photos with a certain tag.- Go to Photos blinder.
- Find sort by Tags, and click it.
- Under the list of tags, find the one you want and click it. You will see all the photos given the same tag name.

What kind of photo or graphic images I can upload and use in my book?
You can upload photos and graphic images in JPG, JPEG, GIF and PNG file formats for use in your book.To get the best quality of your printed book, please make sure photos and/or scanned images used in your book have resolutions between 200 to 300 dpi (dot per inch). However, it is not necessary to go beyond 300 dpi since it will not improve the print quality further.
What should be the resolution of Photo or Scanned Images required to ensure quality print?
To get the best quality of your printed book, please make sure photos and/or scanned images used in your book have resolutions between 200 to 300 dpi (dot per inch). However, it is not necessary to go beyond 300 dpi since it will not improve the print quality further.What does the red exclamation mark in online book builder mean?
The red exclamation mark means an alert. If you move the mouse over to the mark, you will see the exclamation what it means .If it is an image or photo, it means the resolution of the picture is not the best for print quality. You may want to upload an image with higher resolution or shrink the image box size so that the picture will have good quality in print.
If it is a text box, it means the box is too small to fit all the text within the box.
Will photos on both sides of a page create any problem?
Do I need a blank on the back of a photo page? There is no restriction on putting photos on both sides of a page. Our books are printed with technology adopted by major publishers for quality photo book or commercial paperbacks. So the quality of the page would be similar to books at bookstores.For black and white books, we do advise not to put dark images on both sides of the page since it may show through on the other side of the page.
How do I use one page in a document I have uploaded into my book?
To use a page from your uploaded document as the cover page, here are the steps:1. On bottom of the builder, there are page thumbnails. The very first one on the left is the Front Cover and the last page is the Back Cover. Click on the Front or Back Cover page.
2. Under the document library on the left panel, click on the Open folder icon of the document with the page you want to use.
3. Click to select the page in the document to replace the current Front Cover page.
You can follow the procedure above to replace other pages in the book besides the front and back covers.
Why does my document page appear in different font after being uploaded into the book builder?
Although the font sets built into the Bookemon Book Builder do cover most commonly used fonts, it could not possibly include the myriad of fonts used in every application. If you find out that your document pages look differently in font after being uploaded into Bookemon book builder, it means the font used in the document is not "embedded" in the document prior to uploading into your book. To embed fonts in your document such as Microsoft Word, use the "embed the fonts" option of Word prior to saving the document. The user interface for this option varies with different versions of Microsoft Word. Please use Help in Word to find where this option can be set before saving your document. And in the case you are using different software to produce the document, please make sure you embed fonts used when you save the document prior to uploading to Bookemon.I will be uploading a document to make my book. The document already has the title in a header and page number in footer. Is this going to work with your page builder?
Our online book builder will not alter pages uploaded from your documents. Your document will be added into the book exactly as you have created. So title header and page numbers you have on those pages will appear exactly as they are in your document.I have designed my book on my desktop computer. My program allows me to save my book as PDF or as a Word document. Which document type would be better to use to make a book at Bookemon?
Unless you know how to output PDF files at a DPI settings greater than 150, we recommend that you output your work to Word (compatible with Word version Word 98 through Word 2007).I would like to know if you put page numbers on each page or do I have to do that before my book is published?
When you publish your book, you will be given an option for the system to add page number for your book or not. It is up to you if you like it added automatically or add it yourself page by page.How can I make changes/corrections to a published book?

A book once published cannot be edited. However, you can use the "Make new edition" function to replicate your published book into a new edition. Then, you can freely make corrections, changes or personalize the new edition. After you are satisfied with the changes to your new edition, you can decide at a later time to delete the older editions.
You will find the "Make new edition" function next to the published book under My Books of your myHome page as shown above.
How to change the format (size and orientation) of my book?

To change your book to a different format that better suits your needs after you have created your book, use the "Make new edition" feature. Depending on the format of your book (not available to all formats), you may be able to create a new edition of your book in a different format. When you use "Make new edition", other format options, if available, will be presented to you for your selection.
You will find the "Make new edition" function next to your published or unpublished book under My Books of your myHome page as shown above.
Note: You can also use the "Make new edition" function to create a softcover or hardcover version of your published or unpublished hardcover or softcover book. That way, you will be able to have both a softcover and a hardcover edition of your book that you can purchase and/or send as gifts.
Can I use special or foreign language fonts and style for my book content?
If your book contains pages using special or foreign language fonts not included in our builder, you can still add them to the book without issue; Bookemon's online book builder supports use of special or foreign language fonts provided they are embedded in the document added into your book.To embed fonts, you will need to use the "Add documents" feature within the book builder. We recommend that you use Microsoft Word to create your document using the font options available in Word. Create and edit your document on your PC or Mac with fonts you need and then save the document using the "Embed Fonts" feature of Word. Saving with embedded fonts will make sure the document contains all of the fonts used in the document. You should be able to locate the "Embed fonts" option when you save your Word file using Save options; this option may be located at different menu dependent on the version of Word you use.
The first page should be the front cover. How can I fix it?
Here is the way.1. Go to 1st page, click "copy page" icon on the top of online book builder tool.
2. Go to front cover page, click "paste page" icon on the top of online book builder tool.

Can I design my own copyright page?
The system provides a standard copyright page. You can edit the page clicking it within the book builder. You can also add the copyright page if you happen delete it.If you want to design your own copyright page, it is possible too simply adding a page and design it or upload the page from a document. You may want to delete the one provided by the system.
How can I change the title of my book?
To change the title of the book, click on your book title and you will find the Revise Privacy and Info link on the right side of the book profile page. Click on it and you will be able to change the book Title and Author as you wish.You can also find
 under tab "Book Tools" to revise the book title while you are editing your book pages. The title there will show up on the Copyright page of your book too.
under tab "Book Tools" to revise the book title while you are editing your book pages. The title there will show up on the Copyright page of your book too.
How can I change the title of my book on the Copyright page?
Double click the Copyright page, you will be able to edit the book title directly. The change will be also reflected on Web page.How can I copy full page in one of the published/created books and paste it in another book I am working on?
Enter the editor from the current book you are working on:1. Look at the page thumbnails at the bottom, find the location after which you want to add the pages from a previous title.
2. On left side, look for the book page blinder which is below Clipart
3. Your books even done in the same dimension as your current one are listed. Find the title you want the pages from.
4. Check the pages you want to use
5. Click Green "+", the pages checked will be added to your current book in editor.
6. You will need to confirm for the insertion before pages are added.

Can I make a book without pictures?
There is no requirement that your book needs to have photos. In fact, a lot of our books are text mainly with graphic page backgrounds only. You are free to delete the photo boxes on the book templates and replaced them with text only. If you like, you can remove the background design of the page too.If you want to design it the way you want, then start with an Open Theme template which is blank.
What are the ways to make a book with text only?
You can either enter your text content for your book entirely online using our text editor in the book builder or you can upload and add one or more Word documents to the book, page by page, chapter by chapter or one document as the entire book. We support Word, Powerpoint or PDF formats.Can I make a book with my iMac?
Some of the sites are PC only. All of our book creation and design tools are online; there is no software to download at all. So you can create your book from your PC, Mac or other systems so long you have access to the Internet with an internet browser such as Internet Explorer, Firefox or Safari.I am making a Black and White book but will be adding color photos into it. Do I need to convert the photos into black and white first before adding them to the book?
Although it will reduce the time to upload you photos if they have been converted to B&W, grey scale images, it is not required of you to convert your photos beforehand. Our system will do the best to convert them into B&W and grey scale images for printing.Although the Bookemon Book Builder does support use of photos and graphics in a B&W book, you should be aware that color photos added into the book may not be reproduced accurately and with diminished quality during the printing process. If you are concerned with the quality of your printed B&W book, we strongly advise against adding many photos into your book. Further, we do advise not to put dark images on both sides of the page since it may show through on the other side of the page.
If you order a B&W book with intensive photos on every page like a photo book, the order may be delayed to resolve printer hitching issue.
Is there a Content Policy at Bookemon?
We do have a policy on content; please review to determine if your book content is within the Content guideline outlined in our user agreement at http://www.bookemon.com/page/agreement. In any case, we advise people to set their book access as "Private" or "Friends only" if content is not appropriate for general public consumption. Btw, we do reserve the right to remove books and member profile information that are deemed inappropriate for our members without notice.Questions on publishing books at Bookemon?
Do I have to pay to publish my book? Is there a fee?
There is no cost or fee to create, publish and have Book Earnings for your book. You only need to pay when you buy a copy of your published book in bookstore quality print.How do I make changes to the book after it is published?
Once a book is published, it cannot be edited directly. However, we provide a function called "Make new edition" to let you replicate your published book into a new book. With the new edition, you are free to edit and make changes to it. And after you have published your new edition, then you can decide whether to delete the first edition or keep both of them. You will find the Make new edition function next to your book title under My Books or when you click on your book title. Please note, if your book has been published with ISBN, you can make new edition to create another version from the current and revise the content from there. However, it doesn't carry over the ISBN number since the book is a new book.Is there a way to preview book before ordering the book in print?
When you Publish your book, you will be able to review the book online or use the option to download your book's cover and content print ready PDF files onto your PC for detailed inspection. These PDF print proof files are very close to the actual print version of your book. We don't provide files that can be printed on your PC.Do authors who publish books on your website retain distributing rights?
The authors on our site retain the copyright of their content and are free to publish and distribute the same books elsewhere.What is the difference between "publish" and "publish@CAP"
"Publish" is simply the process for you to complete your book and prepare it for print production and purchase. Unlike traditional publishing, it is totally up to you to decide whether to keep your book private, available only for yourself and family or have it available for sale to the public.Publish@CAP, on the other hand will place your book, upon publication with an ISBN-13, into the commercial book marketplace such as Amazon and other booksellers. The author name and title of the book will be recorded and promoted under the Bookemon Young Author Press imprint in an internationally recognized book database.
Learn more about the Creative Author Press program at www.bookemon.com/creative-author-press.
Who is the publisher, me or Bookemon?
Unless you have purchased Bookemon Young Author Press Package for your book from us, you are technically the publisher of your book. In any case, you are the owner of the copyright of books you have created and published at Bookemon.Do I own the digital rights to my book?
You own the copyright of your book content and artwork you have uploaded into your book. You are free to replicate your book content including your own designs elsewhere. However, the technology used to render and create your book online including the graphic artwork provided to you to create your books on our site are proprietary properties of Bookemon.When we purchase the CAP code is that just a one-time fee for the book?
You only need to purchase CAP package one time for each book published. Once your book is published with CAP, every copy of the book sold will carry the same ISBN number and bar code on the back cover.If I have the ISBN number on my book, can I put my book up for sale at Amazon, Barnes and Noble and EBay etc?
With an ISBN number on your book, you should be able to contact Amazon, Barnes and Noble or other retailers about carrying your book on their web site or store. However, each retailer has their own set of rules and what kind of books/authors they would accept. Please contact them directly on what is required. In any case, with ISBN your book will be registered on Bowker Database from which the retailers can find information about your book.I have a book on Bookemon and I wanted to make some changes to it before I purchase an ISBN number would that be possible and how long would it take to put the ISBN on the book?
You can use our function "Make New edition" to replicate your published book to create a new version. Then you can edit and make changes to this new edition freely. After you are done and published the new edition, then you can use the Republish@CAP function to add an ISBN number to your published book. The Republish@CAP takes you to a process where author has to take minutes to fill additional entry for ISBN registration and copyright language of your own to your newly published book.What are the Terms of Sales at Bookemon?
What is Bookemon's Sales and Return Policy?
Bookemon guarantees your satisfaction with the production of your books. However, in rare occasions, your book may arrive damaged or with production defect. In case you encountered problems with your order, please contact via email to Bookemon's support group at support@bookemon.com within 21 days of receipt of your books. Bookemon will have no obligation and will not be able to rectify any issue(s) you have with your books beyond the 21 day time period. In addition, please make sure you include the following items with your email. Identify the problems you have with your book(s) and/or book order.What do I need to do if I've received a defect book?
Book defects and/or damages- In the case of production defect(s), include digital photos clearly showing the defect(s) of the book(s) and book page(s)
- If shipment related damages, include digital photos clearly showing the damage to the book and a picture showing visible damages to the shipment package. You need to report the defect asap with the order number and image to show the defect as our sales and return policy stated. Based on the information provided by you, our customer service department will investigate to ascertain the cause of the reported problems. Once the defects and damages to the books have been confirmed to be caused by Bookemon's production process and/or shipping damage incurred by the carrier, we will initiate a replacement order at no cost to you.
Shipment delivery problem
- If shipment has a tracking number, please provide details on communications you have with your local UPS office about the delivery and its lack of resolution.
- If shipment has no tracking number, please confirm that the shipping address you have entered into your order is indeed correct.
- If it is an international standard shipment, the delivery schedule can be erratic. Please allow at least 8 weeks before reporting non-delivery of your order. When reporting delivery problem to us, please confirm that the shipping address you have entered into your order is indeed correct.
- If it is an international express shipment, please confirm that the shipping address you have entered into your order is indeed correct when reporting non-delivery to us.
In the case of non-delivery of UPS, USPS and International Express shipment due to confirmed problem with the carrier, Bookemon will issue a replacement order at no cost to you using the same shipment method you have chosen for your order.
In the case of non-delivery of International Standard shipment due to confirmed problem with the carrier, Bookemon will replace the book(s) ordered at no cost to you. However, you will need to pay for International Express shipping charges for the replacement order in order to assure reliable delivery without further complication.
Since each book of your order is custom-made for you only, they cannot be resold to anybody else. As a result, Bookemon does not provide refunds; returns and book orders once placed cannot be cancelled for whatever reason.
Please note that each book you order from us is individually produced by our print production partners. In some cases, there may be minor differences across different prints of the same books and/or across books printed by our different printing partners, including, but not limited to, variations in color fidelity, photo resolution/contrast and binding. While we work very hard to keep our product as consistent as possible, this variation is a normal occurrence and is not considered to be production defect and does not qualify for replacement.
Gift Card Purchases
Gift card purchases are final and cannot be refunded for whatever reason. Problems related to incorrect recipient address, erroneous delivery date and delivery problems to recipient should be reported to Bookemon's support group at support@bookemon.com as soon as possible. Our support group could assist you in changing the delivery dates and recipient address. Please review Bookemon's Gift Card terms and conditions for details on our policy.Purchasing Your Own Book
Our site is strictly self-serviced and your books are created by you and specifically made for you only. Bookemon does not print-proof, edit, or change your book in any way. Before you approve your book for print publication, you have the sole responsibility to carefully review your book and to correct,- Typos, grammar, unfinished text, or other text errors
- Improper alignment of text and size of the text box
- Low-resolution images that may appear blurry in print
- Dark images that appear dark on screen and color contrast
- Design issues, including book format, organization, style, color, and page layout
What are the terms for Gift Card Purchases?
Gift card purchases are final and cannot be refunded for whatever reason. Problems related to incorrect recipient address, erroneous delivery date and delivery problems to recipient should be reported to Bookemon's support group at support@bookemon.com as soon as possible. Our support group could assist you in changing the delivery dates and recipient address. Please review Bookemon's Gift Card terms and conditions below:1. Redemption.
Gift Cards can only be redeemed on www.bookemon.com toward the purchase of products available at the site. Purchases are deducted from the Gift Card balance. Any unused balance will be placed in the recipient's Gift Card account when redeemed. If an order exceeds the amount of the Gift Card, the balance must be paid with a credit card.
2. Limitations.
- Gift Cards cannot be used to purchase other gift cards
- Gift Cards cannot be resold, transferred for value, redeemed for cash or applied to any other account, except to the extent required by law. Unused Gift Card balances in a Bookemon account may not be transferred.
The risk of loss and title for Gift Cards pass to the purchaser upon our electronic transmission to the purchaser, recipient or delivery to the carrier, whichever is applicable. We are not responsible if a Gift Card is lost, stolen, destroyed or used without your permission.
4. Fraud.
Bookemon will have the right to close customer accounts and bill alternative forms of payment if a fraudulently obtained Gift Card is redeemed and/or used to make purchases on www.bookemon.com.
5. Limitation of Liability.
BOOKEMON INC. USA. ("Bookemon") AND ITS AFFILIATES MAKE NO WARRANTIES, EXPRESS OR IMPLIED, WITH RESPECT TO GIFT CARDS, INCLUDING WITHOUT LIMITATION, ANY EXPRESS OR IMPLIED WARRANTY OF MERCHANTABILITY OR FITNESS FOR A PARTICULAR PURPOSE. IN THE EVENT A GIFT CARD CODE IS NON-FUNCTIONAL, YOUR SOLE REMEDY, AND OUR SOLE LIABILITY, SHALL BE THE REPLACEMENT OF SUCH GIFT CARD. CERTAIN STATE LAWS DO NOT ALLOW LIMITATIONS ON IMPLIED WARRANTIES OR THE EXCLUSION OR LIMITATION OF CERTAIN DAMAGES. IF THESE LAWS APPLY TO YOU, SOME OR ALL OF THE ABOVE DISCLAIMERS, EXCLUSIONS, OR LIMITATIONS MAY NOT APPLY TO YOU, AND YOU MIGHT HAVE ADDITIONAL RIGHTS.
6. Disputes.
Any dispute relating in any way to bookemon Gift Cards in which the aggregate total claim for relief sought on behalf of one or more parties exceeds $7,500 shall be adjudicated in any state or federal court in Santa Clara County, California, and you consent to exclusive jurisdiction and venue in such courts.
What do I need to do to make sure my book will come out satisfactorily in Print?
Our site is strictly self-serviced and your books are created by you and specifically made for you only. Bookemon does not review, print-proof, edit, or make changes for you in any way. Before you approve your book for print publication, you have the sole responsibility to carefully review your book and to correct,1 Typos, grammar, unfinished text, or other text errors
2 Improper alignment of text and size of the text box
3 Low-resolution images that may appear blurry in print
4 Dark images that appear dark on screen and color contrast
5 Design issues, including book format, organization, style, color, and page layout
What are the terms of sales for books created by other Bookemon members?
Bookemon is not responsible for the quality of the content of any book in the Bookemon Store. Each book you purchase is custom printed only upon your order, therefore we do not accept returns or process refunds for any reason, except to the extent we guarantee your satisfaction with the production of our books, as described above.Can I print a book without selling it to the public?
Yes, you can publish a book without selling it to the public, or public view. You need to set a book privacy to be "Private" therefore you are the only one as an author who can see the book. Publish here means to get the book ready in print which is necessary for any book if it needs a hard copy.Questions on edCenter at Bookemon?
Who can apply for an edCenter for Educators and how much does it cost?
There is no cost to create an edCenter for your school at Bookemon, provided you are a member of a K12 school in the capacity of teacher, administrator or staff member. All edCenter members are entitled to receive an education discount equal to 10% of the price of the books purchased within the edCenter. The discount is in addition to quantity discounts available and will be applied automatically during checkout. Before you can apply for an edCenter, you will need to be a Bookemon member with a valid email address that has been verified.How to become a member of an edCenter?
First, you will need to become a Bookemon member before you can join an edCenter. If an edCenter is open to everyone to join, simply click on the Join button and you will become a member. If, however the edCenter membership is restricted, you will have to wait for approval by its founder or administrators before you can become a member.How do I access an edCenter as a member?
If you are a member of an edCenter, you will find the name of the edCenter under My edCenters on the left panel of your myHome page. Click on the name of the edCenter in order to enter. To exit from it, click on the Exit edCenter function on the upper right corner below the Top Menu bar of the web site.What is the role and responsibility of the Founder of an edCenter?
The founder of an edCenter is the Bookemon member who applied for and created an edCenter on behalf of his/her school. Here are what a founder can do:1. Has full access to all of the management and membership controls of their edCenter.
2. In general, the founder should review the content and conduct of its members on a periodic basis to insure compliance with the stated policy.
3. Founders can add or remove mediaitems at edC bCloud.
4. Founders can assign and add co-author(s) to one for more edCenter books.
5. Founders can add Administrators to the edCenter to help manage edCenter membership.
What is the role of the Administrator of an edCenter?
Administrators of an edCenter are Bookemon members who have been added by the founder of the edCenter to assist them in the management of membership and book content among members. The administrator has access to management tools to invite and approve new members to join the edCenter as well as tools to review and remove book content that are not in compliance with the edCenter User Policy.How can I control who can join the edCenter?
The founder of an edCenter can set up his/her edCenter Privacy settings according to their needs. The edCenter membership can be set up as "open to everyone" to join or by invitation only. The founder can further restrict accessibility of the edCenter by selecting the option such that its edCenter cannot be found using Search function on our site.What are Student Accounts and what are they for?
Student accounts are designed to help educators enroll their students into the edCenter without use of email invitations. Additional safeguards have been added to these accounts such that their activities online are confined within the edCenter only. That way, they can work on their book projects in a secluded, online environment.With the use of student accounts, founder of an edCenter can add students to its edCenter without requiring their students to have email addresses. All student accounts are linked to the founder. As a result, all communications from Bookemon to the student account members will be via the email address of the founder. Please note: it is recommended for you to provide the nickname and password in writing to your students in order for them to log into their account.
How to Create Student Accounts?
Student Accounts can be created by a founder of an edCenter by using the Manage Student Accounts feature on the right section. Several students can be added as members at a time with nicknames and a common password. Once successfully added, the student can log into their own edCenter account by entering their Student Account login name and password.Questions on Collaboration at Bookemon?
How can my family and friends contribute photos and content to my book?
1. Use bCloud to share media such as Photos, Pages, etc. (collectively called Media), collaborate on your book projects with your private circle. bCloud is designed for general purpose use so you don't need to create a book before using bCloud to share media. Click "My bCloud" on the left panel of myHome page
2. Click "Contributors"
3. Click button "Invite", add the emails of your family members or friends to invite them to contribute to your book projects. Please note: your friend needs to click "accept the invitation" in the email to complete the invitation process before they can contribute.

4. Once your friend becomes a Contributor, he/she will be able to contribute photos from their own bCloud to yours by first selecting the photos they want to contribute, click on "Contribute to", then select your name as recipient followed by "add to bCloud". The contributed photos will be sent and appear under your my bCloud, photos

How can family and friends share pages from their own books with me?
1. Click "My bCloud" on the left panel of myHome page
2. Click "Contributors"
3. Click button "Invite", add the emails of your family members or friends to invite them to contribute to your book projects.
4. Please note: your friend needs to click "accept the invitation" in the email to complete the invitation process before they can contribute.

5. After your friend becomes as a contributor, he/she will be able to contribute page(s) to you by saving those pages first as bPage. The "save as bPage" function can be found under bCloud or within the book builder.

6. The saved bPage can be given a special name for future reference.

7. All of the saved "bPage" can be found under the bPage tab under their My bCloud. Select the pages they want to contribute and click "Contribute to".

8. Follow the online instruction to select your name and "add to bCloud".

The contributed bPage(s) will be sent to you and appear under "My bCloud", bPage. To use bPage(s) from your contributors in your book, select "My bCloud" in the book builder as shown below. Then click on the bPage bar to access all of the bPage(s) saved in your bCloud including those from your contributors.

How can I contribute photos to my friend's book?
Assume you have already accepted your friend’s invitation to be a contributor to his/her bCloud
1. Click "Photos" under "my bCloud" on the left panel
2. Click the check box below the images that you want to contribute
3. Click "Contribute to"
4. You will find your friend's name that you can contribute to, and follow the online instruction

Same process can be used for contributing "bPage", a page design. Page editor will be launched. You can create a page with designated dimension or you can select an existing page from one of your books.

How do edCenter students and teachers share and collaborate on their book projects?
Within an edCenter, all members become "contributors" to the edC bCloud automatically. After logging into an edCenter, you can contribute media such as photos or pages via "edC bCloud" clicking edC bCloud on the left panel.
See:
Share photos within an edCenter
Share book pages within an edCenter
All of the resources contributed by edCenter members are available for use during bookmaking as shown below. For photos, select the "Photos" bar under edC bCloud.

Can I create a template for my students or everyone else to use within edCenter?
Yes, here is how.1. You need to login and enter the edCenter. As a member, after entering the edCenter, everything created will be edCenter’s resource or property.
2. You can create a book using the dimension that everyone will use.
3. Once you enter the builder, start design a page to the standard so that it is ready for everyone to use.
4. Then find “Share page”on the main menu section and click it. This is a feature only available inside edCenter.
5. Provide the name for the page and tag if you want for future reference. Once okay, it will appear as bPages on the left.

How do my students use the same page template in edCenter?
As a founder, you first need to design a book template entering edCenter and let edCenter members, your students know the page name.Once your student login to the edCenter and edit his/her own book, he/she can look for resources under edC bCloud. Here are the steps how they can use the template you’ve designed and shared.
1. Find edC bCloud on the left panel
2. Go to blinder bPages/Shared Pages
3. Locate the template that has the name you ask to use.
4. Click the green "+" and add the bPage/Shared page as a new page