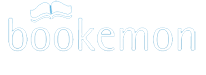Introduction to Bookemon Online Book Builder
Top MenuPage Toolbar
Get Media Tab - Adding Photos and Clipart
Select Design Tab - Choosing Templates and Page Design
Top Menu Functions (Publish, Share, Print Center, Exit)
The Top Menu provides functions that operate on the entire book and information on publishing your book in bookstore quality print.Publish - Start the publishing process when you have completed adding content to your book and satisfied with its design.
Share - Use Share to send your book packaged with a book reader to your friends or social network. It is easy and quick.
Price Book - This book calculator lets you determine how much it will cost to purchase your book in print.
Exit - Exit the book builder when you are done working on your book.
Page Toolbar (View Options, Insert, Page Tool, Edit)
The Page Toolbar located on the right side of the builder has various functions for your design of your book pages.View Options - Controls the display of the current page.
- Page Zoom - It allows you to scale the display of your page to facilitate viewing design details.
- Show Print Margins - Text or Images may not be printed at the best quality if they are placed near the edge of a page. The Print Margin can be used as a guide for you on where not to place either text or image objects on the page.
Insert - Lets you add a Text box ![]() or Image box
or Image box ![]() onto the page. Click on either icon to add.
onto the page. Click on either icon to add.
Page Tool - This section lets you add, remove, move/arrange and duplicate pages in your book.
- Add Blank - A blank page will be added and inserted into your book following the current page you are on.
- Remove Page - The current page you are on will be removed.
- Move Page - You can rearrange the orders of your page using Move Page.
- Duplicate Page - A duplicate of the current page you are on will be added following the current page. You will be taken to the newly duplicated page after this operation
- Background Design - To enhance the visual design of your pages, you can change the background of your book pages using the Background Design function. Under Background Design, you will be able to either use solid color as the page background or use an image as background.
- Using Solid Color as Background - Click on the color palette box
 , choose your color and confirm to make the change and the color will be applied to the background of your page.
, choose your color and confirm to make the change and the color will be applied to the background of your page. - Using Image as Background - You will have several options to use image to design your background.
- Select background design from Bookemon Design Library - use the drop down list to choose the background design under the various book themes we have provided book templates for. Click on the background design you like and follow the instructions to change the background of the page.
- Upload your own photos, graphics and images as background - You can use the photos and images you have uploaded as background for your page. Select My Photos from the drop down list and your photo collection will be displayed for your selection.
- Add Document - This will let you add an already uploaded Microsoft Word, Microsoft PowerPoint or Adobe PDF document into the book. The pages from the document will be added after the current selected page or document in the book. To upload a document for use in your book, use the Upload function and follow the steps.
- Delete Document - This will delete all of the pages occupied by the currently selected document from your book content. However, the document will still remain in your document library for later use if so desired.
Get Media Tab (Photo, Clipart)
The Get Media tab located on the left side of the builder is where you can upload or import photos for use in your book. In addition, you will be able to select, upload or import clipart for the design of your book pages.Photo Library - You can upload photos (in .JPG, .PNG or .GIF format; recommend to upload photos in .JPG format only) from your desktop PC, get photos from other books (My Books) you have created at Bookemon, import photos from Flick.com if you are member of Flickr or you can search online for free to use photos using Yahoo search.
- Get Photos - To upload and add photos under the Get Media tab, click on the Photos bar and then click on Upload button. You will be presented with the option tabs to Upload from your PC, My Books, Flickr and Yahoo. Follow the instructions on the page and you will be able to add photos to your book.
- Adding Photos to the Page - Go to Photos under Get Media Tab to view the collection of photos you have uploaded and added to your collection. Select a photo you want to add to the current book page by clicking on the photo and Drag N?' Drop the photo to either an Image box or to a desired position on the page.
- Remove Photos from library - To permanently delete photo unwanted in your book, use the
 on the photo you would like to remove. Please be aware that once removed, the photo cannot be recovered.
on the photo you would like to remove. Please be aware that once removed, the photo cannot be recovered.
- Select Clipart - This is the easiest way for you to design your pages using our Clipart library. Select a category under the drop down list and you will find a collection of clipart that you can use for your book. Bookemon is continuously striving to add more clipart to this library. Feel free to use this resource for your book design.
- Get Clipart - To upload and add clipart under the Get Media tab, click on the Clipart bar and then click on Upload button. You will be presented with the option tabs to Upload from your PC, My Books, Flickr and Yahoo. Follow the instructions on the page and you will be able to add photos to your book.
- Adding Clipart to the Page - Go to Clipart under Get Media Tab to view the collection of clipart you have uploaded and added to your collection. Or use the drop down list to select Clipart from the Bookemon Design Library of Clipart. Select a clipart you want to add to the current book page by clicking on the clipart and Drag N?' Drop it to a desired position on the page.
- Remove Clipart from library - To permanently delete clipart you have uploaded from your book, use the
 on the clipart you would like to remove. Please be aware that once removed, the clipart cannot be recovered.
on the clipart you would like to remove. Please be aware that once removed, the clipart cannot be recovered.
- Add document into book - After you have uploaded a document into the document library, you will be able to add its content into the book by using the
 next to the document. The page(s) of the document will be added after the current page or current document in the book.
next to the document. The page(s) of the document will be added after the current page or current document in the book. - Remove document from library - To remove an uploaded document from your library, use the
 next to the document. Please be aware that once removed, the document cannot be recovered.
next to the document. Please be aware that once removed, the document cannot be recovered.
Select Design Tab (Cover, Front Matter, Book Page Template, Change Book Template)
The Select Design Tab located next to Get Media Tab on the left side of the builder is where you can select various page templates from the Bookemon Design Library of Book and Page Templates.Cover - The Cover templates are for use in the design of the front and back cover of a book only. To apply the template design to the cover page, click on the cover template icon and follow the instructions.
Front Matter - Front matter of a book typically is made up of Table of Content, Dedication, Title Page and other pages in front of the main body of the book. Since there is no standard way to design Front Matter, the templates provided here are mainly as a reference. You are free to create your own front matter pages. To apply the template design to a page, click on the template icon and follow the instructions.
Book Page Template - Book Page templates are page designs that you can use to apply to any page within the book. To apply the template design to the page, click on the page template icon and follow the instructions. Change Book Template - Besides the page template included in the book template you have chosen at the time of creation of your book, you can also choose the page templates designed for other book templates with the same book format in the Bookemon Design Library. Thus you are free to apply page designs for other book themes as well.