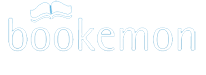Create Your Own Books
Using the "Create" menu and selecting a book template from a theme of your choice (Open theme are blank book templates for you to create books without use of pre-designed pages), you can create your book with our online book builder application.Building your book online
Editing your book
Tag information
Deleting a Book
Building your book online
To make a book online, sign-in to your account, then follow the steps below:- Click the "Create" link in the top navigation bar near the top of the screen. You will be directed to where you can choose a book theme of your choice to begin your book project. Click on the Selet the theme button of your choice and then it will take you to a selection of book format and book templates for you to choose from.
- Click the "Select the template" button next to the template and product format you have chosen.
- On the product information page enter the book title, subtitle (optional), author's name (your Bookemon username is automatically filled into this field but can be changed), tags, book description, and author's bio.
- Decide how you wish to share this project. Under the Privacy setting at the bottom on the page, you can make the project available to the Public, only to your Friends, or keep it Private so only you can see the item. When all the above is complete click the "Continue" button.
- Now you have entered into our online book builder. Within the builder, you can add your photos, change the background of the page and use the features to design the book the way you want. (Note: Regardless of where you add photos, clip arts and background images from, please make sure you click the checkbox next to the message "I certify that I have the right to distribute content or pictures included in my book, and that they do not violate the Bookemon Membership Agreement. This indicates you have the right to use any images you are uploading.)
- Periodically, you should save your work in progress by clicking the "Save " button. You may preview your book from time to time to see how it looks in print by clicking the "Preview" button. You may also share your book with friends at any time whether it is finished or not by using the "Share" button.
- And when you are satisfied with your book and ready to get it published in print and online for yourself, friends or to the public, you can proceed to publish your book by clicking the "Publish" button.
Editing Your Book
Once your book has been created, and before it is published, you can edit it at any time. The steps to edit your book are:- Login to the website, and click My Books on the top navigation bar of the web site. You will be directed to a catalog of the books you have created.
- You will find the Edit function next to each of the books that have not been published yet.
- Click the Edit link and you will be taken to the online book builder.
- Edit the book's contents, and then save your work.
Tag Information
Tags are like keywords or labels that you add to your creation to make it easier to find later. You can tag a book with phrases like "Mexico Adventures" or "Mexico, travel, adventure". Those looking for books about Mexico can just click that tag (Mexico) and get all books with that subject.Deleting a Book
Books created by you can be deleted at any time, but be cautious when using this function. Deleted books cannot be recovered once deleted.The steps to delete are:
- Login to the website, go to myHome and you will find your books under My Books or click on My Books on the left to view all of the books you have created. You will be directed to a catalog of the books you have created.
- You will find the Delete function next to each of the books.
- Click the Delete link and you will be prompted to confirm your intention to delete. Once deleted, the deleted books will be moved to the Deleted Books list under My Books in case you change your mind later. As a result, the storage occupied by the deleted books are not released for your use until you permanently remove it from your account by using the Remove Book function found next to the deleted books. Please be aware that all of the associated files (including images you have added into the book) will be permanently removed once you activate Remove Book. So use this function with caution. In the case you decide not to delete your book, you can use Restore to bring it back to your active book list.