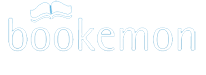-
Help Section Contact Us
- Why Bookemon?
- What's New at Bookemon
- Your Bookemon Account
- Book product offerings - price and formats
- Create Quick and Easy
- Make Your Own Book
- Online Book Builder
- Publish a Book
- Journals and Journal Book
- Book Earnings Program
- Referral Program
- Personal Bookstore
- edCenter Bookstore
- Order Related
- Educator Program
- Creative Author Press
-
Share Books & Media
with Others - Sell Your Books to Others
- Bookemon bCloud
- edC bCloud
- edC Bulletin Board
- What is bPage?
- Collaborative Bookmaking
- FAQ/Common Questions
- Bookemon Membership Agreement
- Bookemon GOLD Terms & Conditions
Collaborative Bookmaking
Use edC bCloud within edCenterShare to Edit
Share resources for bookmaking
Assign/Manage Book Co-authors
Assign/Manage Book Co-authors within edCenter
Create a Group Book
Share to Edit
As an author, if you need your friend or colleague to work with you on a book together, you can invite them to edit the book by clicking “Share to Edit Book”. An invitation email will be sent to your friend(s). Once the person accepts it, he/she would be able to edit your book as a co-author after login.

Share resources for bookmaking
Invite Friends as Contributors to My bCloud
Create a template for students or everyone else to use within edCenter
How do my students use the same page template in edCenter?
If you need your friends to contribute photos or page designs for your book project, you can click "My bCloud" on the left panel, then click "Invite Contributor" to add the person's name to invite. Your friend's contributions will show up under "My bCloud". Media contributed by your invited contributors will be available to you for use within the book builder as well. See details.
Contribute Media to a friend's bCloudIf you have accepted your friend's invitation to be a contributor to his/her bCloud, you will be able to contribute any of your media to your friend's bCloud. The process is:
1. Go to myHome, click "My bCloud" under bClouds,
2. Select the type of media such as "Photos"
3. Click the check box right below the photos that you want to contribute
4. Click "Contribute to", then select the name you want to share the selected media with.
All media you have contributed to other's bCloud are marked with a special icon as shown.

All of the media items in your bCloud are available for you to use during bookmaking with the Bookemon book builder. Learn more.
Assign/Manage Book Co-authors

As a regular Bookemon member, if you want to have friends and family members work together as a group. Here is how in steps:
- One person acts as a chief editor who can create the book in the wanted format.
- The chief editor can then invite/assign co-author(s) going to book profile page and clicking "Manage Co-Author". There you can type in emails and send the invitation to people assigned as co-authors of the book.
- The email recipient just needs to accept the invitation from the email and sign in or sign up (if yet a bookemon member) to become a co-author of the same book.
Assign/Manage Book Co-authors within edCenter
Within an edCenter, an edCenter founder can assign any edCenter member(s) to be co-authors to an edCenter book using the feature "Assign Co-Author" next to the selected book. As a co-author, he/she will have the same right to edit the book as if he/she is the author except he/she can only remove the resources contributed by him or herself but not the ones contributed by any other authors.
Co-authors can add photos, bPage into the book. At any moment, only ONE person is allowed to edit a particular book. You will see a system alert message if you try to edit a book while another person is editing it. You will need to coordinate with other co-authors to avoid the conflict.
Create a Group Book
Within an edCenter, creating a group book is easy.There are the steps:
- Create an edCenter
- Add your students as the members of this edCenter
- Create a book, just like a regular book
- Under book profile page, click "manage co-author" under the section "Manage" on the right hand side.
You can select the edCenter members from the list to be the co-author of this edCenter book, click "update" to finalize the decision.
If you are just a regular member, you don't have to create an edCenter. You can add any member as a co-author of your book. The steps are similar without an edCenter creation.