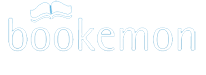-
Help Section Contact Us
- Why Bookemon?
- What's New at Bookemon
- Your Bookemon Account
- Book product offerings - price and formats
- Create Quick and Easy
- Make Your Own Book
- Online Book Builder
- Publish a Book
- Journals and Journal Book
- Book Earnings Program
- Referral Program
- Personal Bookstore
- edCenter Bookstore
- Order Related
- Educator Program
- Creative Author Press
-
Share Books & Media
with Others - Sell Your Books to Others
- Bookemon bCloud
- edC bCloud
- edC Bulletin Board
- What is bPage?
- Collaborative Bookmaking
- FAQ/Common Questions
- Bookemon Membership Agreement
- Bookemon GOLD Terms & Conditions
edC bCloud
edC bCloud is a bCloud within an edCenter. It is a secured, members-only online storage space for edCenter members to capture favorite photos, documents, page designs and share among themselves. All of the edCenter members can add their media into their edC bCloud. Members can use the media under edC bCloud but can't remove ones contributed by other members. Only the founder can remove any media as needed.
Share photos within an edCenterShare Book Pages within an edCenter
Add photos from my bCloud to edC bCloud
Share photos within an edCenter
1. After entering your edCenter, click "Photos" under "edc bCloud"
2. Click "Add" to upload your photos from your device

Follow the online instruction to select your photos from the device

Share Book Pages within an edCenter
1. Enter your edCenter, click "edC bCloud" on left panel
2. Click tab "bPage"
3. Click "Add" and follow the online instruction.
4. Select the wanted page size from the given options and fill the page name.

5. Follow the online instruction to enter the bPage Builder. The page can be created from scratch or from pages of your existing books.
Add photos from my bCloud to edC bCloud
If you have a photo under your private bCloud but want to be used for an edCenter book project, here is how you add a photo from your bCloud to edC bCloud:
1. Find the edCenter name on the left panel and click the name to enter.
2. After entering the selected edCenter, click "My bCloud" on the left panel
3. Click media tab such as "Photos", select the wanted photo(s) using check box
4. Click button "Contribute to edC bCloud"

The selected photo(s) will appear under Photos of edC bCloud.