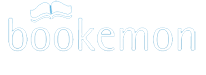-
Help Section Contact Us
- Why Bookemon?
- What's New at Bookemon
- Your Bookemon Account
- Book product offerings - price and formats
- Create Quick and Easy
- Make Your Own Book
- Online Book Builder
- Publish a Book
- Journals and Journal Book
- Book Earnings Program
- Referral Program
- Personal Bookstore
- edCenter Bookstore
- Order Related
- Educator Program
- Creative Author Press
-
Share Books & Media
with Others - Sell Your Books to Others
- Bookemon bCloud
- edC bCloud
- edC Bulletin Board
- What is bPage?
- Collaborative Bookmaking
- FAQ/Common Questions
- Bookemon Membership Agreement
- Bookemon GOLD Terms & Conditions
Online Book Builder Functions
Top Tool BarPage Tools
Upload Image from Computer or Phone
Add Image
Scale Image
Add Border/Frame to Image
Remove Image Frame
Set Image as Background of a Page
Copy and Paste an Image
Rotate and Resize
Set Layer Position
Delete Image
Enter and Edit Text
Copy and Paste Text
Rotate and Resize Text Box
Change Font, Size, Color, Style
Set Text Layer Position
Add Border/Frame to Text
Remove Text Frame
Set Text Box Background
Delete Text
Add Audio File
Delete Audio
Download the Audio
Add Page from Document
Use a Page from Document as Front or Back Cover
Set background color for a document page
Shape Options
Change the appearance of Shape
Add QR Code
Place QR Code
Update QR Code
Delete QR Code
Paste Object
Add Blank Page
Add and Edit Copyright Page
Add Pages from another Book
Delete Page
Copy and Paste Page
Arrange Page
Set Page Background
Set Page Color
Set Background Overlay
Save as bPage (Design your own page template)
Set Page Number
Margins
Book Tools
Save Book
Book Info
Set Page Number Display
Get Print Price
Preview Book and Download Pages in PDF
Share Book
Publish Tools
Publish with ISBN or without ISBN
Design Spine
Set Print Book Format(s)
Print Preview Online and Download Book Proof File
Download Book Cover File
Media Resources for Book Design
My bCloud
BM Library
edC bCloud
Top Tool Bar

Page Tools
Upload Image from Computer or Phone
You have the choice to upload Image from Computer or mobile phone. For example, here is how to upload from phone.
1. Click "Photos" on the Left Panel
2. Click button "Upload" to start the choice.
3. Choose the tab "From Your Phone".

Please follow the steps on the screen. When you use camera (iPhone) or a QR scan app to scan the QR code, it leads you to a browser screen such as Safari or Chrome to choose photos from different sources on your mobile phone. You can just follow the on screen instruction to upload all needed photos. Tap “No” once all photos needed are uploaded from the phone. You may click “Close” on the computer screen to finish uploads and continue to edit your book.






Add Image
1. Click “Add Image” on the top menu2. Select an image displayed
3. Drag to the Image Box
You can drag the wanted photo directly to the page

Scale Image
Once you place an image into the box, you can adjust the position through Scale.
Add Border/Frame to Image


1. Click the image you want to add border/frame
2. Click Border/Frame under Image Tool on the right hand
3.Select the Color of Border, change the width of border
4. If you want to have frame to the image, you can browse the categories and choose the right one
Remove Image Frame
To remove a design to an image, you can simply click the image, and then find “Clean” under the panel of Image Tool.
Set Image as Background of a Page
1. Click “Photos” on the left Panel2. Browse and select an image that you want to set as the background, and drag to the page.
3. Click “As Background” of Image Tool panel on the right.



Copy and Paste an Image
1. Click the image you want to copy2. Find Copy on the right, under Image Tool
3. Go to the right place where you want to locate the copied image, click Paste Object

Rotate and Resize
To change the size or orientation of an image, click the image first, and then click the dot on the top of image would rotate the image; click the dot at the lower right corner and drag around would resize the image. Hold SHIFT key and resize the object, you can resize the image without change the width/height ratio.
Set Layer Position

1. Click the Image
2. Choose one from the four options
 Bring Forward
Bring Forward
 Send Backward
Send Backward
 Bring to Front
Bring to Front
 Send to Back
Send to Back
2. Choose one from the four options
 Bring Forward
Bring Forward Send Backward
Send Backward Bring to Front
Bring to Front Send to Back
Send to BackDelete Image
Select the image first, and then click “Delete” under Image Tool
Enter and Edit Text

1. Click “Add Text” icon on top
2. Start entering text you want. Once you are done, click “Confirm” button to exit

Copy and Paste Text
If you want to copy a text, go to the text area and click it, then find “Copy” on the Text Tool panel appeared on the right.You can choose “Past Object” on the top menu to paste where you want to.

Rotate and Resize Text Box
1. Click the text area2. Drag the purple DOT at the lower corner of the box would resize accordingly; Drag the purple DOT on the top of box to rotate the text box.

Change Font, Size, Color, Style

Set Text Layer Position

1. Click the text
2. Choose one from the four options
 Bring Forward
Bring Forward
 Send Backward
Send Backward
 Bring to Front
Bring to Front
 Send to Back
Send to Back
2. Choose one from the four options
 Bring Forward
Bring Forward Send Backward
Send Backward Bring to Front
Bring to Front Send to Back
Send to BackAdd Border/Frame to Text
To add a border to a text box, select the text first and then choose “Border/Frame” on the right hand of Text Tool
To add border to a Text Box, first turn on “Fill Color”, select the color as the text box. Then you can change the border width or color.

To add Frame, click image frame, browse the category of frames and select the right one.

Remove Text Frame

Set Text Box Background
1. Select the text2. Turn on “Fill Color” under Text Tool
3. Choose the color you want to fill with text box
4. Click OK to exit

Delete Text

Add Audio File
After you enter the builder, the steps to add an audio file is:1. Find Audio media type on the left hand of builder, right below clipart, click it;
2. Click “Upload” button to upload one or multiple audio files;
3. When you are prompted with the screen to choose audio file, follow the online screen instruction to do so.

4. Once the files uploaded, it will show up on the left hand side, listed under the book;

5. To add the audio, you just need to drag the audio piece onto the book page on the right-hand side.

6. To listen to the audio, use camera on a mobile phone to scan the QR code and play the audio.
Here are some examples with audio added on a page:
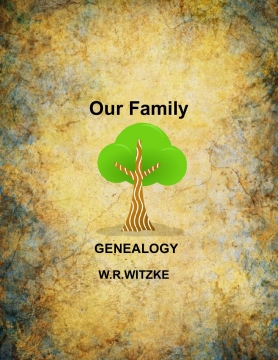
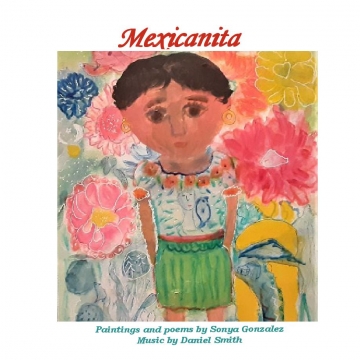
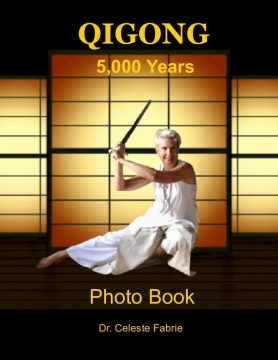
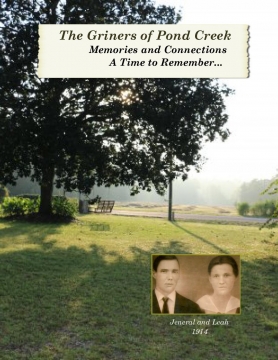
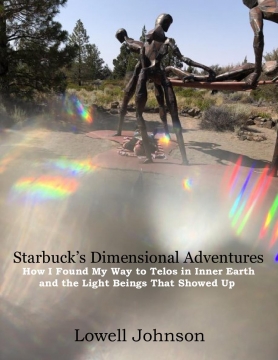
Delete Audio
If you want to delete the audio placed on the page, it simply clicks the QR code, find “Delete” under the Audio Tool Panel, and click delete to delete it from the book
Download the Audio
To download the audio, you need to first click the QR code, and then click Play. Once the play screen shows, click the “3 dots”, you will see download option right there.


Add Page from Document

The steps to add pages from a document are:
1. Click “Add Doc” on the top bar
2. Click "Documents" on the Left Panel
3. If you don’t have a document uploaded yet, you can click "Upload" to choose a file
4. If you have a document uploaded already, simply click (+)
5. You then select the needed page(s) to add to your book.
6. Click “Add Pages”
Use a Page from Document as Front or Back Cover
1. Add the needed pages from a document following the steps “Add Page from Document”2. Go to Front Cover (same step for Back Cover)
3. Select the page from this uploaded document, and make sure you check off the box in front of “Use First Selected Page to Replace Current Page”, which is front cover you want to use.
4. Click Add Page(s)

Set background color for a document page
If your document page has a transparent background, you are able to set the page color inside the online builder.1. From page thumbnail, go to the page (which is from a document) that you want to set page color.
2. Find Page Color on top, and choose a color you want.
2. Click okay once chosen a color


Shape Options
Clicking “Add Shape”, there are four options to add: Square, Circle, Triangle, and Line.
Change the appearance of Shape
1. You can change the outline width and color2. You can fill the shape with no color or a specific color you want
3. You can send to different layers: bring forward, send backward, bring to front, and send to back
4. Delete it if you don’t need the shape

Add QR Code
On your book pages, you may want to include some video or audio information to make your static pages more interactive. You can simply add a QR code with the URL of the video/audio piece. The reader just needs to use camera of mobile phone to scan the QR code to play the video or audio on the page. You can also use the same way to access a Web page to include additional information beyond the book page itself.1. Click "Add QR"

2. Enter the URL link, click “Add”


Place QR Code
You can place the QR code where you want on a page. Move mouse to the QR code, press down the mouse and drag around. Drop it to where you want it on the page. If you need the same one on another page, you can simply click “copy” under QR Tool on the right hand side, and paste to the page you want it to be.Update QR Code
If you have a QR code added already and want to update it, you can click the QR code, and then find “view/Update Link under QR Tool on the right hand sideDelete QR Code
If you want to delete a QR code added, click the QR code, and then find “Delete” under QR Tool on the right hand side.Paste Object
1. Select an object first, such as image, text, or clipart.2. Find “Copy” on the right hand side.
3. Then go to where you want to paste, and click “Paste Object”

Add Blank Page
Find “Add Page“ on the top bar and see the option for a blank page
Add and Edit Copyright Page
Go to the top menu and click “Add Page”, select option “Add Copyright” to add a copyright page. You can always click the copyright page, and find “Edit Copyright” on the right to edit the content

Add Pages from another Book
You may want to reuse the pages from a book done before.1. Find “Book Pages” category under my bCloud on the left side;
2. Browse the book title under which it has the page you want to use;
3. Find the page you want to use and click green “+” to add after the correct page

Delete Page
Go to the page that you want to delete, and find “Delete Page” on the top bar to delete the current page.
Copy and Paste Page
Go to the page to copy, click “Copy Page” on the top bar. Then click “Paste Page” next to it

Arrange Page
Find “Arrange Pages”, you can drag a page around to where you want it to be. You may confirm the change or discard it.

Set Page Background

Use Image as Background
1. Click “Photos” on the left Panel
2. Browse and select an image that you want to set as the background, and drag to the page.
3. Click “As Background” of Image Tool panel on the right.



You may apply the same background for all the pages in the book. Simply click "Use for All Pages"

Use Pre-designed Background from BM Library

1. Click "Backgrounds" on the Left Panel, under BM Library
2. Browse different categories and find the right one background you want.
3. Select the ONE by clicking it, it will apply on the current page. You can click "UnDo" if you don’t want it.
Set Page Color
1. Click the Page, find Page Color under Page Tool on the right hand side.2. Choose a color from the color palette by clicking it
3. Click OK to select it. You can click "UnDo" if you don’t want it.

Set Background Overlay
On any page, you can select an image as background, and choose the degree of overlay. If you want, you can add another color overlay.

Save as bPage (Design your own page template)
You may want to design your own page template and use it over and over. Once you finish your design, click “Save as bPage” on the top tool bar.
Fill the name and tag area, then click “Confirm.

You will be able to use the same page design as you need repetitively. Simply go to left panel to find “bPage”, click (+) to apply the design to current page easily.

Set Page Number
You can click a page, and find Page number on the right hand side.

1. Choose ‘Yes’ if you want to add page numbers;
2.You can decide where you start printing page number. With the check box “Display as Page 1”, it allows to print Page 1 from a different page from 1, such as from 3;
3. You can set your Page Number in a particular color;
4. You can set where a page number is located.
5. Click button ‘Confirm’ to take the settings.
2.You can decide where you start printing page number. With the check box “Display as Page 1”, it allows to print Page 1 from a different page from 1, such as from 3;
3. You can set your Page Number in a particular color;
4. You can set where a page number is located.
5. Click button ‘Confirm’ to take the settings.
Margins

Print Margins (red margins)
The red margins are the print margins. It means anything placed within the print margins will show up on the page, guaranteed. You have to ensure that your needed content is placed within the red margins.
Please be aware that red margins don’t mean where the cut happens exactly. A page could be cut off anywhere at or beyond the red margins. Because of it, we don’t suggest you to place content on the edge of the red margins expecting that’s where the content is printed. If you don’t want any surprise such as white border shown around, it’d better to set your image as background. Please see online help for how to do so:
https://www.bookemon.com/help/section/onlinebuilder_function#onlinebuilder_imagebackground
Design Margins (green margins)
Design margins are suggested where you should place your content for design purpose. It is totally subjective to the author for the look. You can take as reference but not have to follow the suggestion.
Book Tools
Save Book

Book Info
Anytime if you want to revise or fill information about your book, you can click Book Info on the top tool bar.
You may fill the content about title, author bio, book description, tag which can be used to search and find your title easily. For theme and privacy sections, you need to click the arrow on the right hand side and select from the options.

Set Page Number Display
If you want your printed book with page numbers, click “Book Info” on the top tool bar and select “Page Number Display” option.
1. Choose ‘Yes’ if you want to add page numbers;
2. You can decide where you start printing page number. With the check box “Display as Page 1”, it allows to print Page 1 from a different page from 1, such as from 3;
3. You can set your Page Number in a particular color;
4. You can set where a page number is located.
5. Click button ‘Confirm’ to take the settings.

Get Print Price

To know what formats your book can be printed and corresponding base price, you can go to “Book Info” on the top tool bar and select “Print Price”
Preview Book and Download Pages in PDF
You may want to check how your book looks like page by page, you can use this feature “Preview book” on top tool bar to inspect online or download in PDF file.
1. Navigate different pages clicking left and right arrows.
2. Click
 you can download the current pages in PDF format
you can download the current pages in PDF format3. If you want to go to a specific page to check, you can enter the page number and ‘Go’ directly.

Share Book
You can share your book with your friends for comment via email or on other social media sites. You can also invite your friend or colleague to work with you together on a book as a co-author.
Share to Read with Email
You may want your friends to read the book and let you know their comments before you publish your book. You can click “Share Book”, choose “Share to Read with Email”, and enter the emails of your friends.

Share to Edit Book
As an author, if you need your friend or colleague to work with you on a book together, you can invite them to edit the book by clicking “Share to Edit Book”. An invitation email will be sent to your friend(s). Once the person accepts it, he/she would be able to edit your book as a co-author after login.


Publish Tools

Publish with ISBN or without ISBN
Once you start the process of “Publish Book”, you have the choice to publish with ISBN which makes your title available on Amazon.If you want to know more about CAP, visit: https://www.bookemon.com/creative-author-press

Design Spine
During publish process, you will have a chance to design book spine:
Set Print Book Format(s)
During the publish process, you are also given a chance to choose the book format(s) from the available options.1. Select the format(s) that you want to publish your book. It could be multiple.
2. Enter the book earnings amount which is how much you earn if a copy is sold to others.
3. If you enter a non-zero amount for book earnings field, you may need to set up your Paypal account.
Once you are done, click “Continue”.

Print Preview Online and Download Book Proof File
You need to click “Publish” and follow online steps till the end. You will have chance to download the cover and entire book content file in PDF.
The Last step of Publish process is to approve the entire book.
1. Click left or right arrow to navigate all the pages.
2. Click
3. If you want to go to a specific page, you may enter the page number and go there directly.
4. Once you inspect every page and approve the book proof file, then click “Complete Publish” to finish the process.

Download Book Cover File
If you’d like to check how the cover looks like, you can first go to the cover pages during the last step of publish process.Then click

Media Resources for Book Design
The resources are categorized in three, my bCloud, BM Library, and edC bCloud if you’ve entered an edCenter.Each category has resources organized in the form of Photos, Clipart, Documents, bPages, and Book Pages
My bCloud
It includes all of the media you have ever uploaded or added to the Bookemon site as well as media from contributors of your bCloud.Using Photos as an example, here is the step by step instruction to operate:

1. Click the resource form, such as Photos, you can see all the ones ever uploaded
2. You may view the resource sorted by book or time to find the needed one easily
3. You can upload a new one any time it is needed
4. You can browse different title to find the one needed.
Same instruction can be applied to access Clipart, Documents, bPages, or book Pages.
BM Library
In addition to your own My bCloud, Bookemon provides tons of pre-designed resources in Clipart, Backgrounds, and Templates of pages under BM Library. You will be able to use them for free. It helps your book design and add flavor into it.1. Select the form you want
2. Browse the categories to choose

edC bCloud
If you enter an edCenter, the media resource will have edC bCloud displayed on the Left Panel.It also includes the basic forms of resources: Photos, Clipart, Documents, and bPages. Any media uploaded by edCenter members will be shared under edC bCloud for all the same edCenter members.
1. You may select the right form to choose, for example, Photos
2. You can view resources sorted by Book or uploaded time.
3. You can upload from your own device if you want.
4. You may browse different book to find the right one to use.