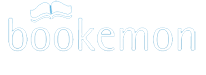-
Help Section Contact Us
- Why Bookemon?
- What's New at Bookemon
- Your Bookemon Account
- Book product offerings - price and formats
- Create Quick and Easy
- Make Your Own Book
- Online Book Builder
- Publish a Book
- Journals and Journal Book
- Book Earnings Program
- Referral Program
- Personal Bookstore
- edCenter Bookstore
- Order Related
- Educator Program
- Creative Author Press
-
Share Books & Media
with Others - Sell Your Books to Others
- Bookemon bCloud
- edC bCloud
- edC Bulletin Board
- What is bPage?
- Collaborative Bookmaking
- FAQ/Common Questions
- Bookemon Membership Agreement
- Bookemon GOLD Terms & Conditions
Flash Book Builder Functions
Page ToolsAdd Text
Add Image
Edit Image Box
Frame an Image
Add Document
Add Shape
Add a Page
Duplicate Page
Arrange Pages
Delete Page
Set Page Number
Copy and Paste Page
Save as bPage
Set Page Color
Set Page Background
Book Tools
Set Book Price
Change Format
Revise Book Profile
Add Copyright Page
Set Book Privacy
Save Book
Send email to Share
Publish Tools
Check Print Preview Online
Print Preview Online and Download Book Proof File
Publish a Book
Media Resources for Book Design
Upload and Add a Photo
Upload and Add Documents
Repeat Use of a Page Design - bPage
Upload and Add a Clipart
Collect Book Pages
Short Cuts
Page Tools

Add Text

- Click the very first icon under Page Tools
- Click the text box added and you will see the menu appear on top of the box

- Select “Edit” to enter the text builder and start typing.
Add Image

- Click the 2nd icon under Page Tools
- Find the images or photos you’ve uploaded. They should appear on the left hand under blinder Photos
- Drag and drop the one to the image box
Edit Image Box
To edit an image box placed on a page, click on the image and an Edit Menu together with Rotate and Scale handles will be displayed as shown below.
Frame an Image
To frame an image, a picture or photo, you can click the image, then find Format on the edit menu at the top of the image box, choose Frame Design and it will lead you to many possible frame options.
The Edit Menu on top of the image box has the following functions:
- Copy - lets you copy the image box and its content to be paste onto another spot on the current page or other pages using the Paste function under Page Tools.

- Format - lets you scale the photo within the image box, choose a frame and border design for the image box.
- Order - lets you change the order (forward or backward) of the image box you are editing in reference to other image or text boxes at the same location of the page.
- Delete - delete the current image box and its content.
Rotate – The Rotate handle
 on the right side of the image box lets you rotate the entire image box to the orientation that you desire on the page. To rotate, click and hold the Rotate handle and then rotate the image box.
on the right side of the image box lets you rotate the entire image box to the orientation that you desire on the page. To rotate, click and hold the Rotate handle and then rotate the image box.
Re-Size – The Re-Size handle
 on the right bottom corner of the image box lets you change the size of the image box on the page. To size up or down of the image box, click and hold the Re-Size handle to adjust the size of the image box as you desire.
on the right bottom corner of the image box lets you change the size of the image box on the page. To size up or down of the image box, click and hold the Re-Size handle to adjust the size of the image box as you desire. Add Document
You can add a Word, PDF or PowerPoint file into your book as book pages, Add Doc under Page Tools will direct you to the Document section under Media Library to do so.
Add Shape
Clicking Add Shape, you see four options to add.

Add a Page
Under Page Tools you will find "Add Page". There are 4 options available:
1. Blank Page - A blank page will be inserted after the current page position.
2. Add Page using default background - If you have chosen a specific background (either in color or with an image) and set it as default background, then the new page added will have the same background.
3. Add Page using default page design using bPage - If you have used the "Save as bPage" function to save one of your book page as default page design, then you will be given the option to use the default bPage as the design of a new page added.
4. Add Copyright page - If you have somehow deleted the copyright page included in the book initially, you can add it back into your book with this function. The copyright page will be added and placed at Page 2 position.
Duplicate Page
When you want to duplicate the current page, click Duplicate, a page looking exactly the same as the current will be added after the current page.
Arrange Pages
When you want to change the order of pages already done, you can find Arrange Pages to rearrange the pages back and forth via dragging a page around and drop where you want.
Delete Page
To delete a page, you need to go to the page first, then click Delete Page icon.
Set Page Number

If you want your designed pages with a page number, click Page # to set it where you want it to be. See the detailed options for setting up Page #.
 |
|
Copy and Paste Page
If you want to use the current page elsewhere in the book, click Copy Page icon.
Go to where you want the copied page to be, and then click Paste Page.

Save as bPage
When you design a page, and want it for future use, you can click Save as bPage to save the current page as a page template given a name.If you intend to use the same page design many times or for your entire book, then the Set as Default function will save your time. When you use the Add Page function in the builder, you will be able to use Add Page Using Default Template option.


Select a bPage as Default Template:
All the bPages saved can be found on the left section of the builder. Go to bPages blinder. You can select the one first, and then click button “Set as Default”. The selected one will become the default template. When you use Add Page and select Add Page using Default Template, the new page will be this default page.


Set Page Color
You may want to set a plain color for a page. Find Page Color icon, select the color you want to use for the current page, confirm the change clicking “Yes”.

Set Page Background
Accentuate your book page by adding a background color or background image using the Background function under Page Tools.
The following are details what you can do with background settings:
1. You may set a certain color as background for the page.
2. You can upload a special image to use as background.
3. You may find an uploaded image to use.
4. You may find a good one from Bookemon pre-designed background organized by themes, free to use.
5. You can give color overlay effect to the select background. Drag that triangle left or right to see how it looks and stop where you like.
6. You can click the check box to set the selected background as the default one so that any pages added in the future will use the same background.
7. If you click the button “Apply to All”, the selected background will be applied to all the pages of this book.
8. If you don’t like the applied background, you can simply "remove design"

Book Tools

Set Book Price
You can get an estimate on the cost of your book in bookstore quality print by using the Price/Buy function under Book Tools.
Change Format
In limited situation, we do provide you with the ability to change your book to a different book format (size and color). Please note that this option is not available for all book formats. Use Change Format under Book Tools to see your options:
Revise Book Profile
If you want to revise the book information entered before, such as book title, description, theme, author bio, etc., you may click Book Web Profile to make change.

Add Copyright Page
Copyright under Book Tools is to add a Copyright page from system on P.2 as default location. You are free to move it around. You can also use Add Page to add a Copyright Page wherever you are.
Set Book Privacy
To change the Privacy of your book, use the Privacy function under Book Tools.
Save Book
Bookemon saves the changes you made on your book automatically. The Save function is to export the book reading/preview
Send email to Share
You may want to share your book with your friends via email as you work on it. Find Email Friend to click it.
Publish Tools

Check Print Preview Online
While you are working on your book, it is a good practice to use Print Preview under Publish Tools. This will let you view your book pages close to how it will be printed in print production.
You can also find a short cut located on the Top Menu Bar.

Print Preview Online and Download Book Proof File
You need to click “Publish” and follow online steps till the end. You will have chance to download the cover and entire book content file in PDF.
The Last step of Publish process is to approve the entire book.
1. Click left or right arrow to navigate all the pages.
2. Click
3. If you want to go to a specific page, you may enter the page number and go there directly.
4. Once you inspect every page and approve the book proof file, then click “Complete Publish” to finish the process.

Publish a Book
Publish means that you’ve finished editing work and book is ready to be printed or shared. It doesn’t mean book privacy. You can still keep your book private to yourself if you set the book privacy as private. There is a short cut icon for Publish.
Media Resources for Book Design

All of your media resources in the form of Photos, bPages, Book Pages, Clipart and Documents are conveniently organized under My bCloud for you to access and use to builder your book. This will include all of the media you have uploaded or added to the Bookemon site as well as media from contributors of your bCloud.
In addition, under BM Library, you will be to access Bookemon's free to use, page design templates, clipart libraries and background images to help you in your book design.
Upload and Add a Photo

Upload photos into your book: To add photos for use in your book, use the Upload function under the Photos section of My bCloud. You will be able to upload one or more photos in JPG format into your book. You may find your photos sorted in different ways.
Add photos to your book pages: Go to the Photos section under My bCloud. Select a photo and use your mouse to Drag N' Drop the photo anywhere on the book page. To place it exactly into an image box already on the page, drag the photo inside the frame of the image box and then drop it in.
Upload and Add Documents

Upload documents into your book: You can use Word, PDF or PowerPoint documents as content in your book. To add documents for use in your book, use the Upload function under the Documents section of My bCloud. To use an existing document in your bCloud, choose from Books folder to locate the documents you like to add into your book.
Add a document as book pages:

Select a document and click on the + button as shown. You will be presented with various options to add selected or all of the pages in your document into the book. If you are currently viewing the front or back covers of your book, you will be given additional options to replace the current cover design with a page from your document.

Add a document page as cover page::
- Go to your cover page, either front or back cover
- Locate the document you want to use under Document blinder, and the book folder
- Click "+" in green

- You will be given all the pages in the document, you can select the one that you want to use as your front or back cover, and then click that check box near the bottom, “use first selected page to replace current page”. If you select multiple pages, make sure the first one is the one you want to use as your cover.

Repeat Use of a Page Design - bPage
If you have a page design that you would like to use repetitively in one or more books, you can use the Save As bPage function under Page Tools menu in the book builder.
Once a page has been saved as a bPage, it will be available to you in the bPage section under My bCloud

Select a bPage as Default Template: If you intend to use the same page design for your entire book, then the Set as Default function will save you time when you add new pages into the book. When you use the Add Page function in the builder, you will be able to use the Add Page Using Default Template option.
Upload and Add a Clipart

Upload clipart for use in your book: Click on Upload under the Clipart section of My bCloud to add more clipart for use in your book design. You are able to upload one or more clipart in PNG format into your book; your own clipart will be organized under the title of your book folder.
Add your clipart to a book page: Go to the Clipart section of My bCloud. Choose from your Book folder to locate the clipart you like to use.
You may find your photos sorted in different ways. Then use your mouse to Drag N' Drop the selected one anywhere onto the book page.
Bookemon Library: Bookemon provides you with a free to use library of clipart to help you design your book under the BM Library Tab. You will find a variety of clipart classified under different categories and you are free to use them in your book.
Collect Book Pages

To facilitate re-use of your book pages, we have provided you with a collection of book pages in the Book Pages section of My bCloud. All of book pages in your books that are compatible in size and orientation with the current book will be available to you. You can also save book pages as standalone bPage(s) which you can use as page template for future book design or to share with your friend’s book project as a contributor.
BM Library - Bookemon Design Templates
Bookemon provides you with a free to use library of Design Templates to help you design your book. Organized under BM Library, you will find a variety of Design Templates under different categories that you can freely use in your book. Please note: In order to insure proper printing, only page design templates that are compatible in size and orientation will be available in your book. As a result, the number of template available at the Template section under the BM Library will vary depending on your book format.

Using Design Templates in your book:
You have two ways to use the templates in the design of your book.
- Replacing the current book page with the template: Select the template you like to use, click on the thumbnail of the template and you will be prompted to confirm that you would like to replace the current book page using the template design instead.
- Adding a new page with the template design: Select the template you like to add into the book, click on the + button as shown and you will be able to add a new page into the book using the template design you have selected
Short Cuts
There are miscellaneous short cuts next to the menu sections at the top