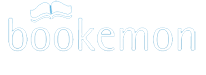My Account – Account Management Tool
OverviewPersonal Information Management
Account Information
Personal Library
Overview
My Account on you myHome page gives you the tools to manage your account information and settings. Under My Account, there are four sections, Personal Information, Account Information, Personal Library and Profit and Sales.- Under Personal Information, you will be able to edit and change your personal information and settings including email address, password, privacy settings, profile, and content uploaded by you.
- Under Account information, you can track shipments, view your order history, change billing and shipping addresses, modify payment options, and print your invoices.
- Under Personal Library, you will be able to view and manage your photos and clip arts uploaded for use with your books. If you are close to reaching the total storage limit (currently set at 1GB per member account) for your account, you will be able to browse the media files to determine which ones to keep and which to delete.
- Under Profit and Sales, authors who are selling their books for profit can view their sales history, details on sales activities of their book and author profit payment that is outstanding.
Personal Information Management
Email and Password: Change
Each member has to have a unique email address in order to register and log into his/her account. However, you may change to a new email address at any time so long the address is unique to you. Once your email address has been changed, you will need to use the new address to log into your account. Please enter a valid address so that we will be able to send you important notices and your new temporary password in case you forgot it.Password for your account has to be at least 6 characters long and you are free to change it from time to time. Please record your password in a safe place for your own reference in the future. If you are not sharing your computer with others, it is also advisable to save your password into your Internet browser for ease of access in the future. In case you forget your password, click on the link "Forgot your password?" on the home page or login page. This will take you to the Request New Password page where you will be asked to enter the email address you used to register at Bookemon and a "Captcha" word. Instructions on how to change your password will be sent via email to the address you have entered. Follow the instruction in the email to change to a new password that you can remember.
User Privacy Settings: Edit
Your privacy settings let you control how others can view your profile page, send messages to you, add you as a friend and whether to receive newsletter from Bookemon.- How other members may add you as a friend
The three settings for how others can add you as a friend are "Open to all, no approval needed", "Requires approval with mail", and "Private, only you can add others".
- Show your profile to
Three settings are available for the display of your profile on the site. They are "Public" - everyone can see your profile, "Friends Only", or "Private" - no one can see your profile.
- Receive mails from (Bookemon mail is only for use among our members)
This setting allows you to control which types of members may send mail to you using Bookemon's mail. There are two settings "Public" or "Private".
- Receive newsletter emails from Bookemon
From time to time, we send out important notices, major changes to the site and special promotions for our members by way of email newsletters. This setting allows you to decide whether you would like to receive them or not.
Once you've made your modifications on the above items, click the update button to confirm.
User Profile: Edit
Except for your email address, nickname and password, it is optional for you to enter other information items for your Profile. Your profile does provide other members information about who you are, and your interests. By completing your profile, it will increase the chance of you finding other people with similar interests, or vice versa.Nickname (Required field)
A nickname is your user "handle". It is a pseudonym used by a member for various reasons. Members may use a nickname to replace a long, hard to remember name or a name likely to be confused with the name of another member. Some people use nicknames to remain anonymous to others or to make an artistic statement. Your nickname can be changed at anytime you wish.About Me
Depending on your privacy settings, this is an area for you to introduce yourself to friends at Bookemon, other members or visitors to the site. Adding information about you could help you connect with people who are interested in your books and interests.User Icon
User icon is an optional small photo or graphic image displayed alongside your profile. You may upload, a .JPG, .PNG or .GIF file to use as your icon. If you don't provide your user icon, we will display a default people icon in its place.After you have made the necessary changes, click save and continue editing or save & go to save and then exit editing your profile.
Account Information
Records and information on your purchases and shipments, sales of your books at Bookemon store and profit earned are available at the Account information section. You can also update your shipping and billing addresses there at your convenience. You have several options to view or make changes under account information. They are described below:Track Shipment: Track |
|
You can track your order/shipment by clicking the Track Shipment under Account Information. Shipments can be viewed and sorted by date or the time since the order was placed. For instance, you can view your shipments in the last 0-6 months up until 18 months ago. |
|
Order History: View |
|
You can view details on your past and present orders. You'll find a heading titled Details. Click Check your order link to see the history of a specific order. |
|
Change shipping address: Change |
|
You can enter a new shipping address, edit a stored address, set a specific address as the default shipping address, and let a stored shipping address expired. Both the Enter New Address and Edit this address links take you to a screen where you fill in the appropriate information and click "Continue" when finished. |
|
Change billing address: Change |
|
You can enter the billing address for your credit card payment here. This section has similar functions as Change shipping address. |
|
Change payment method: Change |
|
This allows you to enter a payment method. To enter a new method, click the Create New Credit Card link. Enter the required information, select or enter a billing address, and press Continue. In the future, this information will be saved, and encrypted, in the system. |
|
Invoices: Print |
|
Print invoices link allows you to print any of your invoice/orders for your records. To access the order click Print Invoice link. Your invoice will appear in a new window in the Adobe PDF format. You then can print the invoice. |
|
Media Library
Each member of the site is entitled to have a total storage capacity of 1GB for use to create their books. Capacity used by books you have created including any used or unused uploaded photos, clip arts and documents will be counted against the storage limit.
To manage the use of this capacity, you can periodically view, upload or delete your uploaded media files using the View, Delete or Upload link under the Media Library section on your My Account page. You will also be able to find out the storage capacity being used for your account.
To delete unnecessary media files, browse your uploaded media by selecting one of your books and then select the ones you want to delete. You can then delete them by clicking on the Delete button on the page.